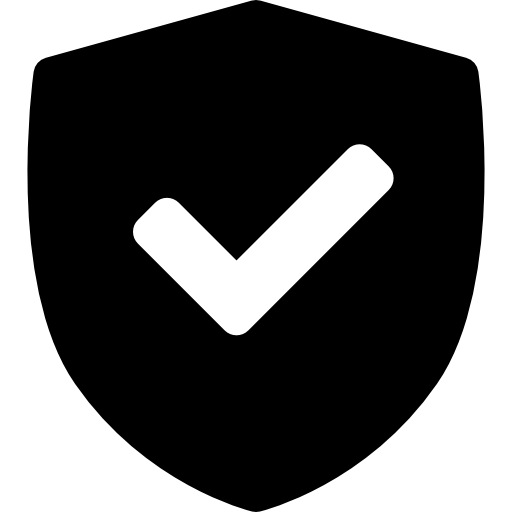Mobile UCard
Access your official University of Utah ID, campus services, buildings, meal plans, and UCash conveniently on your iPhone, or Android device. activate today faqs support
For access to Utah Transit Authority (UTA) Services, show your Mobile ID to UTA operators. No scanning required!
Incoming University of Utah students must upload an appropriate photo prior to the provisioning process to the UCard Photo Uploader. Once this is complete, they will receive a message in their UMail from the UCard office. From here, they can download Atrium Campus Connect App and activate their Mobile UCard.
Download Instructions for Android Devices
Download Instructions for Apple Devices
Having trouble with DUO?
2FA (DUO) Support
Hardware Requirements
iPhone: iPhone SE, iPhone 6s, iPhone 6s Plus, or later running the latest version of iOS
12 or above
Apple Watch: Apple Watch Series 1 or later running the latest version of watchOS
Android: Version 6.0 or later
All devices must have a built-in NFC connection. Before you proceed, check your device’s
NFC location:
Apple | Samsung | Huawei | Google Pixel | Motorola | LG | HTC
Step 1: Upload Photos Online
New Users: Log in to CIS with your UNID and upload one valid government-issued photo ID and one headshot that meets photo requirements. Once completed with the above steps, submit for approval.
The approval notice will be sent to the applicant’s UMail. The denied reason will be provided if rejected, and another photo can be submitted.
After receiving the approval notice, please proceed to step 2.
Step 2: Download the Atrium Campus Connect App
International phone users: If you experience an error in loading the app in the App Store, be sure your Apple Account country or region is set to the United States.
Step 3: Setting Up Your Mobile UCard
Follow the instructions below to activate your Mobile UCard. Once activated, your UCard is available for use immediately.
- Open the Atrium Campus Connect App and insert your UMail address (uXXXXXXX@utah.edu) to confirm “University of Utah” as your organization.
- Log in to the Atrium Campus Connect app with your uNID and CIS password. You may be prompted to confirm your identity using
the university's Duo two-factor authentication (2FA) application, which is required
to access many U systems.
- Note: You must install Duo Mobile on your device and activate your account before you can activate your Mobile UCard. For more information, please visit the Information Security Office's website and view the Duo 2FA info on the right side Duo 2FA page. If you have questions regarding Duo, please contact the Campus IT Help Desk at 801-581-4000 or helpdesk@utah.edu.
- Go to Settings located on the bottom right of the app, then inside settings select Credentials. Tap Add to Apple Wallet or Apple Watch to add a pass to the Apple Wallet. Once it’s activated, the tab will show the status “Active” in green.
- Once you have successfully activated your Mobile UCard, select Biometrics in the settings menu and toggle the button to the right to enable Face ID/Touch ID.
- Navigate to your iPhone settings app, open Wallet & Apple Pay settings, under Other Cards, select your Mobile UCard, and confirm Express Mode is toggled ON. This is a required step for the Mobile UCard to work for electronic door access, meal plans, and UCash.
- See instructions for how to use your Mobile UCard.
Please note: users can add the pass on up to two devices (one iPhone and one Apple Watch) that are signed into iCloud with the same Apple Account.
International Apple users: If you do not find the Atrium Campus Connect app in the app store on your phone, reset the region to the United States. Please note that changing the region may impact other functionality on your phone. Please read the details before proceeding with caution.
All devices must have a built-in NFC connection. Before you proceed, check your device’s NFC location:
Samsung | Huawei | Google Pixel | Motorola | LG | HTC
- Use the Settings search function and search “NFC” or see your device user manual to locate the NFC (Near Field Communication) settings on your phone.
- Enable the NFC feature on your phone.
- Open the Atrium Campus Connect app and insert your UMail address (uXXXXXXX@utah.edu) to confirm “University of Utah” as your organization.
- Log in to the Atrium Campus Connect app with your uNID and CIS password. You may be prompted to confirm your identity using
the university's Duo two-factor authentication (2FA) application, which is required
to access many U systems.
- Note: You must install Duo Mobile on your device and activate your account before you can activate your Mobile UCard. For more information, please visit the Information Security Office's website and view the Duo 2FA info on the right side Duo 2FA page. If you have questions regarding Duo, please contact the Campus IT Help Desk at 801-581-4000 or helpdesk@utah.edu.
- Select the “Credentials” option.
- Tap the “Create Mobile Credential” button. Once it’s activated, the tab will show the status “Active” in green.
- Once you have successfully activated your Mobile UCard, tap the finger print icon at the bottom of the screen to enable biometric Face ID/Touch ID.
- Once your Mobile UCard is activated, see instructions for how to use your Mobile UCard.
International Android users: If you do not find the Atrium Campus Connect app in the app store on your phone, reset the region to the United States. Please note that changing the region may impact other functionality on your phone. Please read the details before proceeding with caution.
Apple Devices
Android Devices
No Internet Needed: Use this method to access your UCash, meal plans, fitness centers, printers, and resident halls. Press the power button to wake up the screen and place the back of your phone near the contactless card reader. Please be sure the Atrium Campus Connect app is running in the background.
Features
Secure
With native built-in biometric features on your device, your personal information is safely stored to prevent unauthorized uses.
Easy Access
Make purchases or access campus buildings and events by placing your mobile device near a reader.
Sustainable
Supports sustainability efforts and reduces plastic waste on campus.